Bien que Windows 7 et 8.1 peuvent créer des archives nativement, ils ne sont pas livrés avec une application qui permet de protéger et archiver un mot de passe. Pour ajouter un mot de passe pour une archive ZIP, utiliser l'un des trois services d'archivage les plus populaires: 7-Zip, WinRar ou WinZip. Tu peux décompressez l'archive sur un autre ordinateur en utilisant un utilitaire d'archivage.
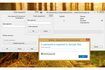 (Image courtoisie de Microsoft)
(Image courtoisie de Microsoft)Étape 1:Télécharger et installer 7-Zip puis ouvrez le Explorateur de fichiers dans Windows 8.1 en appuyant sur Windows X pour développer le menu Power User et en sélectionnant Explorateur de fichiers.
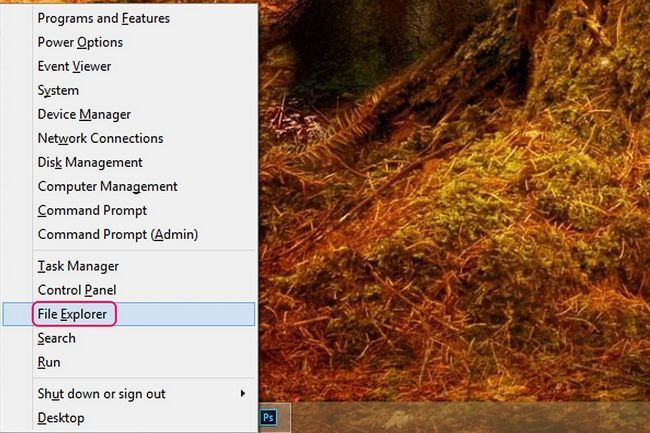 Image courtoisie de Microsoft
Image courtoisie de Microsoft Étape 2:Sélectionnez le dossier qui contient les fichiers que vous souhaitez ajouter à l'archive, puis sélectionnez les fichiers. Pour sélectionner tout dans un dossier, appuyez Ctrl-A. Pour sélectionner uniquement quelques fichiers spécifiques, maintenez Ctrl et cliquez sur chaque élément.
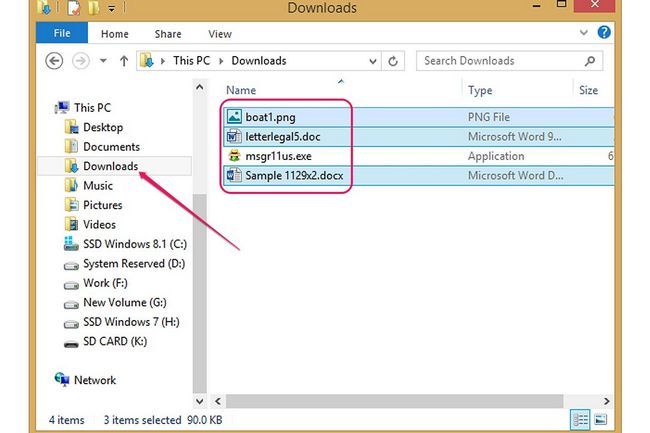 Image courtoisie de Microsoft
Image courtoisie de Microsoft Etape 3:droit; cliquez sur l'un des fichiers sélectionnés, sélectionner 7-Zip puis cliquez sur Ajouter aux archives pour afficher le dialogue Ajouter au Archive.
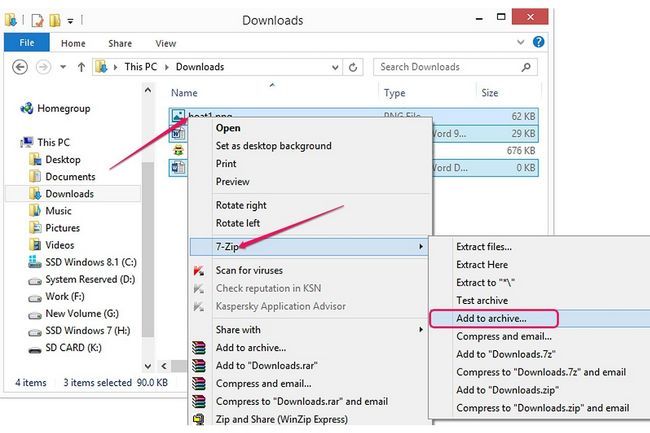 Image courtoisie de Microsoft
Image courtoisie de Microsoft Étape 4:Tapez un nom pour l'archive dans le Archives champ, puis sélectionnez Postal du Format d'archive boîte.
Vous pouvez également modifier le niveau de compression et de la méthode avant de créer l'archive. Niveaux et méthodes de compression affectent la taille de l'archive résultante.
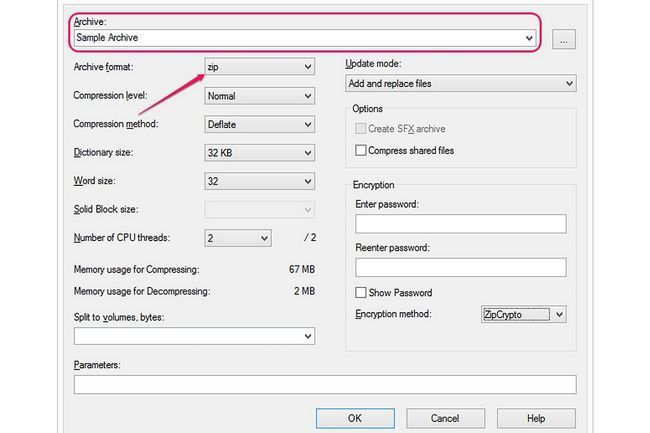 Image courtoisie de 7-Zip
Image courtoisie de 7-Zip Etape 5:Tapez le mot de passe dans le Entrer le mot de passe et Entrez à nouveau le mot de passe domaines. Pour voir le mot de passe que vous tapez, consultez le Montrer le mot de passe boîte.
Sélectionnez la méthode de cryptage le plus puissant - AES-256 -- du Méthode de chiffrement boîte.
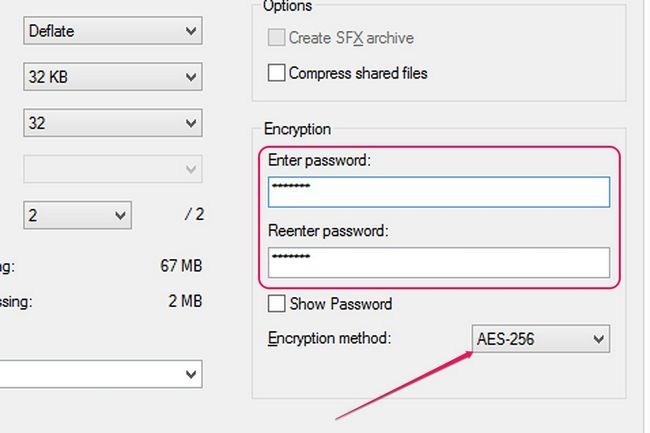 Image courtoisie de 7-Zip
Image courtoisie de 7-Zip Etape 6:Eventuellement, changer le dossier de destination en cliquant sur le ... et en sélectionnant un autre dossier. Par défaut, l'archive est stockée dans le dossier qui contient les fichiers que vous souhaitez archiver. Cliquez D'accord pour créer l'archive protégée par mot de passe.
 Image courtoisie de 7-Zip
Image courtoisie de 7-Zip Étape 1:Télécharger et installer WinRAR sur votre ordinateur Windows 7 ou 8.1, puis de lancer l'utilitaire d'archivage.
Sélectionnez le dossier qui contient les fichiers que vous souhaitez protéger à l'aide la barre d'adresse près du haut de la fenêtre.
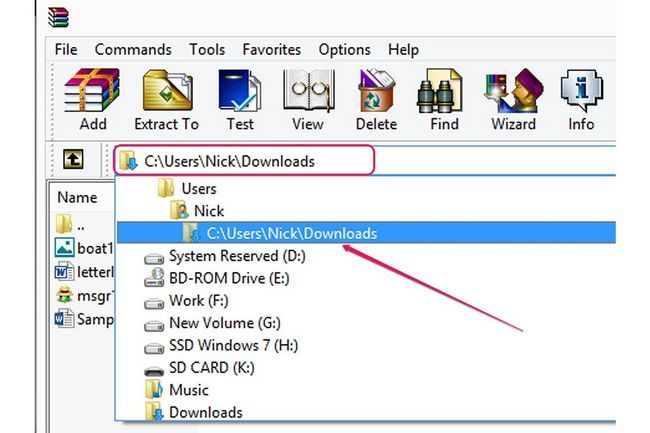 Image courtoisie de WinRAR
Image courtoisie de WinRAR Étape 2:Sélectionnez les fichiers que vous souhaitez ajouter à l'archive. Pour tout sélectionner dans le dossier, appuyez sur Ctrl-A. Sélectionnez seulement quelques fichiers et dossiers en tenant Ctrl et en cliquant sur chaque élément. Clique le Ajouter bouton pour afficher la boîte de dialogue Archive nom et les paramètres.
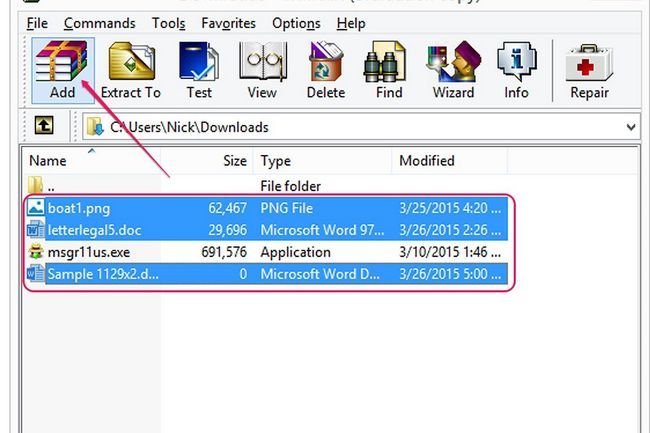 Image courtoisie de RARLAB
Image courtoisie de RARLAB Etape 3:Changer le nom de l'archive de la Nom de l'archive terrain et cliquez sur le Postal bouton radio dans la section Format Archive pour créer un fichier ZIP. Clique le Entrer mot de passe bouton.
Éventuellement, changer la méthode de compression à partir de la Méthode de compression zone de liste déroulante et sélectionner différentes options - telles que la suppression automatique des fichiers après l'archivage, ou de tester les fichiers archivés - de la section Options d'archivage.
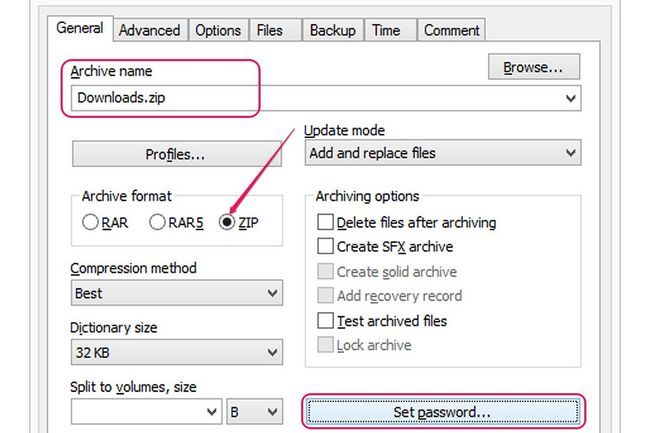 Image courtoisie de RARLAB
Image courtoisie de RARLAB Étape 4:Tapez le mot de passe dans le Entrer le mot de passe et Entrez à nouveau le mot de passe... domaines. Pour voir le mot de passe que vous tapez, consultez le Montrer le mot de passe boîte. Cliquez D'accord.
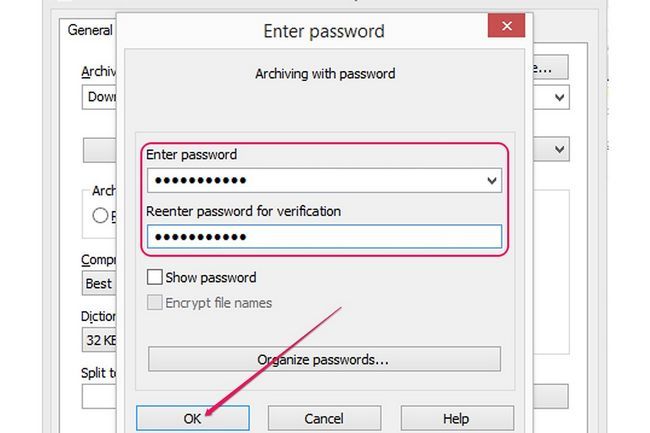 Image courtoisie de RARLAB
Image courtoisie de RARLAB Etape 5:Eventuellement, changer le dossier de destination en cliquant sur le Parcourir bouton, puis en sélectionnant un autre dossier. Cliquez D'accord pour créer l'archive.
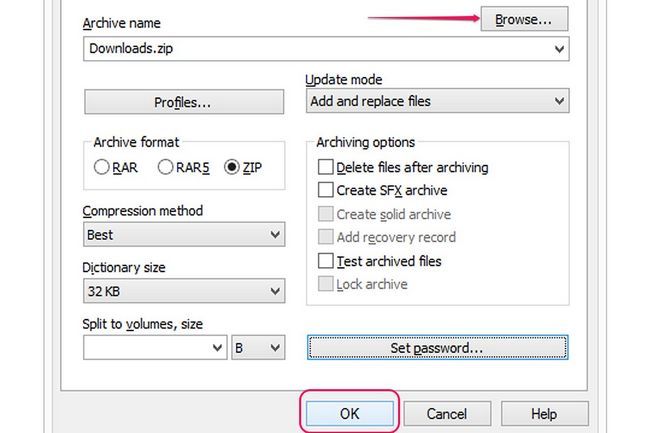 Image courtoisie de RARLAB
Image courtoisie de RARLAB Étape 1:Télécharger et installer WinZip puis le lancer sur votre ordinateur Windows 7 ou 8.1.
Ouvrez le Explorateur de fichiers et ouvrez le dossier qui contient les fichiers que vous souhaitez archiver. Appuyez Ctrl-A pour tout sélectionner dans le dossier ou de détenir Ctrl et cliquez sur chaque élément à sélectionner seulement quelques fichiers ou dossiers.
 Image courtoisie de Microsoft
Image courtoisie de Microsoft Étape 2:droit; cliquez sur un des fichiers sélectionnés, sélectionnez WinZip puis cliquez sur Ajouter au fichier zip pour afficher la boîte de dialogue Fichiers Ajouter.
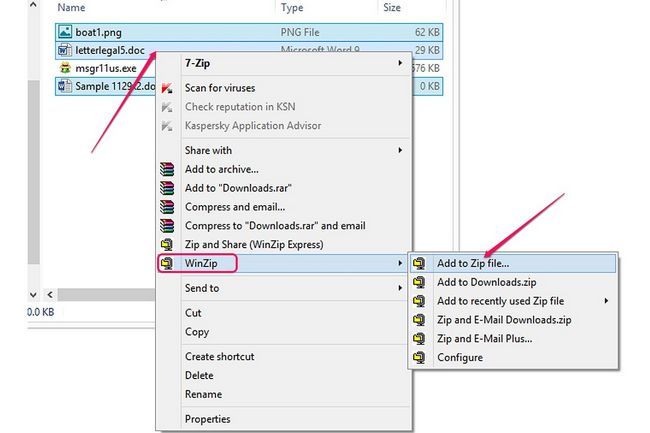 Image courtoisie de Microsoft
Image courtoisie de Microsoft Etape 3:Changer le nom du fichier ZIP à partir de la Nom de fichier champ et sélectionnez un type de compression - postal ou ZIPX - de la section Type de compression. Vérifier la Chiffrer les fichiers boîte.
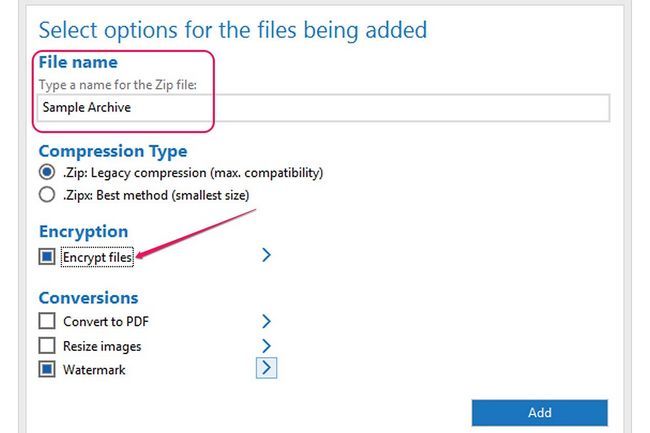 Image courtoisie de WinZip Computing
Image courtoisie de WinZip Computing Étape 4:Clique le > icône dans la section de cryptage et de choisir la meilleure méthode de cryptage - AES 256 bits. Cliquez D'accord.
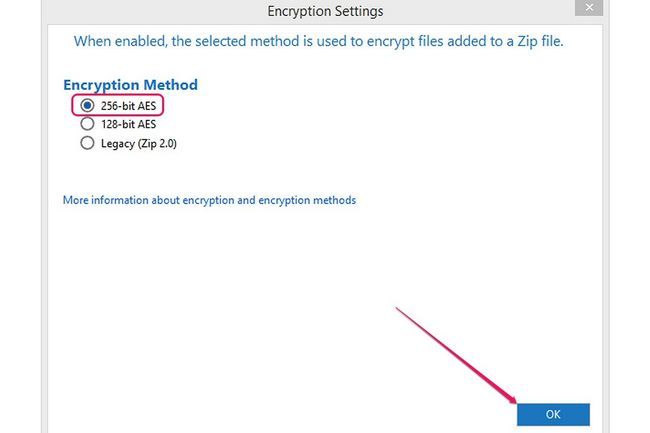 Image courtoisie de WinZip Computing
Image courtoisie de WinZip Computing Etape 5:Eventuellement, activer et configurer les options de la section Conversions. Clique le Ajouter bouton
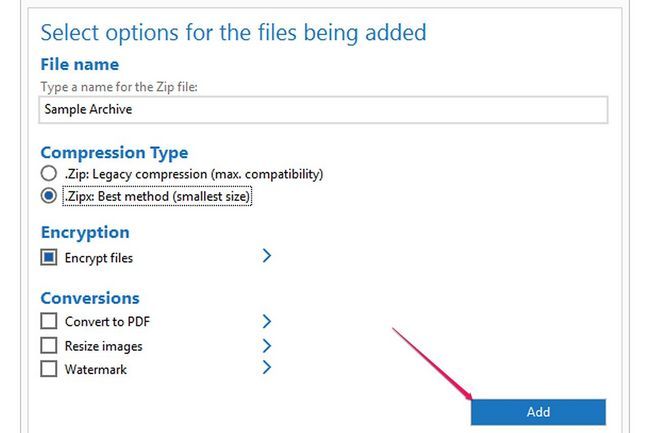 Image courtoisie de WinZip Computing
Image courtoisie de WinZip Computing Etape 6:Choisissez un dossier de destination pour l'archive puis cliquez sur Sélectionner un dossier pour le sélectionner.
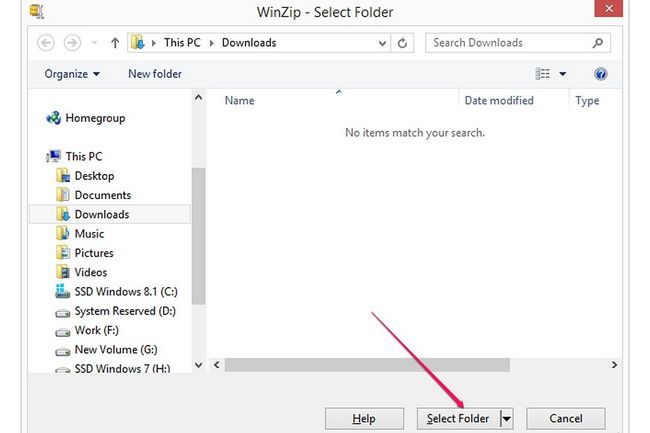 Image courtoisie de WinZip Computing
Image courtoisie de WinZip Computing Etape 7:Tapez le mot de passe dans le Entrer le mot de passe et Entrez à nouveau le mot de passe... domaines. Le mot de passe doit comporter au moins huit caractères. Pour voir le mot de passe que vous tapez, consultez le Cacher le mot de passe boîte. Cliquez D'accord pour créer l'archive.
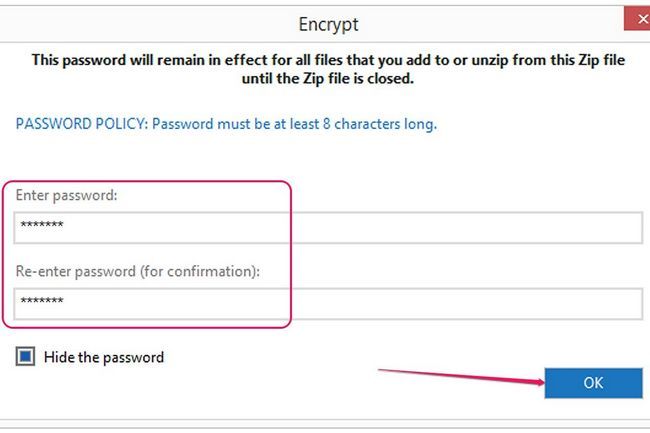 Image courtoisie de WinZip Computing
Image courtoisie de WinZip Computing